2011年09月17日(Sat)
■ 『標準デジカメ撮影講座』を読んだ。
2003年初版発行で、わたしの手元にあるのは2004年の増刷分だったから、おそらく、2004年ごろに購入して、そのまま積ん読していた本です。もう発刊してから7-8年は経つのだけれど、内容はjpgなどのファイル形式、画素数については最低限におさめられ、メインは写真撮影時の光加減の調整の仕方、背景の作り込み方で、今読んでもいろいろと役に立つことが多いので、よし。
2003年~2004年ごろというと、当時、オンライン上のオークションサイトが一般に普及し始める頃で、個人が手元にある商品をいかに魅力的に撮影するかが、意識され始めたのではないかと思う。この本では、風景よりも、静物(小物やネイルアート、洋服、食べ物)をどういう光加減で撮影すると上手に撮れるかが丁寧に書かれていた。
著者の一番の主張は、「よい写真を撮る決め手は、デジカメの性能ではなくて、光加減」というのが印象的だった。静物の光加減は、結構、本格的な道具が必要そうなので、わたしのようなスナップ写真撮りには、「できる範囲で参考にする」というスタンスがいいのかもしれない。でもこの本に書かれていた小さなtipsを意識するだけでも少しはよい写真が撮れそうな気がする(?)。
光加減に関してはこの本でokだと思う。あとは、美術系の構図の本と、利用しているデジカメ自体の取説の3冊あれば、デジカメ入門者にはちょうどいいかもしれない。あ、動物やこどもなど、動くものの撮影はまた別の世界かもなぁ。
2011年09月18日(Sun)
■ D-Sub15ピンケーブル(1m)を買ってきて、Wモニタ環境を改善した。
以前使っていたデスクトップ PCのDVI モニタを有効活用するために、D-Sub15ピンケーブルの、1mを買ってきた。1.5mでもよかったかな…。これを買うまでは、50cmのケーブルだったので、ぜんぜん、モニタ間の距離が取れず、写真のように圧迫した感じになってました。
Amazonでざくっと見たところ、白いケーブルが見当たらなかったので、ヨドバシで購入。(ヨドバシは逆に黒いのがなかった)。
写真のように、文字+文字のWモニタにするよりも、ノートPCは文字+サブモニタは動画とする方が、よいみたいですね。今も、隣でちょこっと動画映しています。うん。リラックスしたいときにはこれ良いかも。
今は、写真のようにサブモニタを右ではなく、左にして、もう少し、距離を離し、高さも変えています。(なぜ今の写真を載せないかというと、写真以上にごちゃっとしちゃっているのです。背景が…)
■ 夕礼拝のメモから。
人の社会的な立場や地位、役割には関係なく、 ただその人自身の在り方に対して、神は平等に手をくだされる。 それはその人を整えるためです。
2011年09月21日(Wed)
■ ブックスキャンにアマゾンマーケットプレイスで発注した本を直接送って電子書籍化した。
ブックスキャンのプレミアム会員特典として、 アマゾンやその他オンラインでの書籍購入サービスから直接本を送ることができるサービスがあります。 今月はこれを試してみました。
今回初めて、書籍現物を一切手にふれず、電子化してみたので、発注の際に気を払ったことは、次のとおりです。
- すでに読んだことがある本
- 過去に所持してて物理的制約のもと泣く泣く手放した本
- 文庫版で出ていること(iPadで読む場合、文字の大きさが、ちょうど良い)
- なるべく安価にマーケットプレイスで出品されている
- まとめられる古書店はなるべくまとめる
以下、わかったことを記しておきます。
1.ブックスキャンへの発送の手間、ダンボール、断裁のくずなど、ゴミ処理に一切悩まなくて済むのですごくお手軽。
ただし、領収書を紙として手に入れられないので、 仕事関連の本で税金対策にレシート、領収書が欲しいものに関しては考慮が必要。 これについて、ブックスキャンに送付する際は、「贈り物」設定にして、 領収書は入れないようにする工夫もいるかも。
2. ブックスキャンの付与される住所は私書箱ではないので、次月繰り越しはできない。
つまり、プレミアム会員で当月50冊分を使い切ったら、買い物は次月まで控えるか、超過料金を支払う。
3. ブックスキャン到着分ごとに管理番号がふられ、フォルダが切られる。
マーケットプレイスで購入する場合、一度に数十冊、ばらばらな書店で頼むと、 到着分ごとに、ブックスキャンで管理番号がふられる。 ブックスキャンの納品は管理番号なのと冊数はブックスキャン換算の冊数表示なので、 自分でリストを作って置いて、 納品された書籍をチェックする体制を作っておく必要がある。
あと、今回分はチェックした限り、以下の問題はなさそうなのですが、 他にも同じようにマーケットプレイスからブックスキャンに発送をした人の体験談を聞くと、 マーケットプレイスから間違った書籍を送られたりした場合、 ブックスキャンで断裁になってしまうため、 返品ができないということがあるそうです。
2011年09月23日(Fri)
■ ロータリーカッターとキャリアシートを買った。
自宅にあるScanSnap S510をもっと有効利用しようと、今日はロータリーカッターとキャリアシートを買ってきた。ScanSnap S510って、いったい何年前に買ったんだろう…。わたし…。
それは置いといて、先日読んでた日記で紹介されていたロータリーカッターを買ったー - ただのにっき(2011-09-03)が、雑誌や小冊子程度ならば裁断が簡単そうなのと、すでに自宅にはカッターシートと金属製のものさしはあるので、一個持っていて損はなさそうだし、あと、B4やA3の用紙を二つ折りにした書類が手元ににはたくさんあるのだけれど、これを読み込ませるのに、どうしても、二つ折りだとScanSnapが詰まってしまうので、キャリアシートも買ってみた。(なにぶん、何年前に買ったかわからないScanSnap…。キャリアシートはとうのむかしにどっかに行方不明…)
今、ロータリーカッターで幅1cm未満のA5の雑誌を二冊切断してみたけれど、不器用なわたしはやっぱり難しくて、端が一部ぎざぎざになってしまった。書籍の類はちゃんと断裁サービスに出した良さそうってことはわかった。でも、ふだん購入する雑誌類はこのロータリーカッターで裁断できちゃいそうなので、良し。あとは経験を積めばコツも掴めると思う。
キャリアシートはまたあとで試してみる。
2011年09月25日(Sun)
■ アイロンを使った本の解体を試してみた。
ScanSnap S510を有効に活用するために、自宅の書籍をどの程度まで扱うか目安にするために、漫画のスキャンを実験してみました。
今回のやり方は、漫画の背表紙についている糊を、アイロンで溶かすという方法です。
結果から言うと、わたしはアイロンを使う解体は、ScanSnapを痛めることが多くなりそうなので、やめておこうと思いました。
16冊ほど、漫画を解体しました。手順は、カバーを外して、背表紙にぴったりと背をアイロンにあてる。少しそのまま待つと、背から糊がふつふつふつっと泡だって盛り上がってきます。アイロンの熱で糊が溶けてきた証拠です。アイロンはテフロン加工してあるものですが、熱いうちに糊をふきとればきれいにとれますが、それでもやはりなんとなく糊がアイロン面に残る感じがします。
背をかぱっとはずすのですが、この時に糊がすごく糸をひきます。これを手早くきれいにまとめて捨てます。それでもちょっと糸があちこちにはりついて残る感じがします。これがスキャンするときに、スキャナの読み取るところにはりついたりします。
次に、ロータリーカッターで切断します。切断するときはよく冷ましておかないと、糊が刃についてしまいます。
糊をアイロン熱で溶かす方法は、月に一度、雑誌を1,2冊する程度だったら丁寧に除去してという作業も苦にはならないかもしれないです。けれど、まとめて10冊以上を扱おうとすると、あっちこっちに糊の糸が残って機材を傷める感じになるので、わたしには無理だなと思いました。
2011年09月26日(Mon)
■ 自宅で小冊子58冊をスキャンした。
真ん中がホチキス閉じの小冊子を、58冊ほど自宅ScanSnapでスキャンしてみました。先日購入したロータリーカッター大活躍。ロータリーカッターはやはり、糊タイプの書籍ではなく、ホチキス留めタイプの冊子に向いています。事前にホチキスは外しておく必要はあるけれど、ばしばしカットしていくのは気持ち良かったです。
ScanSnapでのスキャンは、3冊ほどどうしても重ね送りが生じてしまいスキャンできませんでした。ローラーとパッドの摩耗の可能性があり、型番も古いので、キープするのに、ワンセットだけ発注してしまいました。8000円。なんだか小物やら消耗品でばんばんお金がはばたいていきますね。もしかしたら、ブックスキャンにまかせるのが安上がり?という考えがちらちら脳裏によぎりました。
スキャンするときに、OCRは外してます。今回のホチキス外しからスキャンまでの処理、トータルで5時間程度。OCRは、ACERのCPU 1.6Ghz、メモリ4GB積んであるマシンを専用機にして、ちまちまと行う予定。一晩で30冊くらい処理していたので、気長にまてば良いでしょう。
ただ、これだけの量の小冊子を、使えるためのデータにするには、タイトルや目次を整理したりと手間をかけないとならなさそうです。ここはもう少しなんとかならないか調査しないと。今後の課題です。
 FUJITSU ScanSnap(スキャンスナップ) S510 FI-S510
FUJITSU ScanSnap(スキャンスナップ) S510 FI-S510
富士通
¥ 29,800
2011年09月27日(Tue)
■ ScanSnapを手入れしてみた。(NG編)
※ここに書かれている内容は保証の範囲外ですし、お使いの機器を傷める可能性も大きいので、自己責任で取り扱いください。
先日、書籍の糊をアイロンで溶かし、よく冷め切らないまま作業を急いでスキャンしたところ、ScanSnapの読み取り部分に若干、糊の跡がついてしまいました。
価格.com - 『F1クリーナーの代用品はありますか?』 PFU ScanSnap S510 FI-S510 のクチコミ掲示板を見たところ、ScanSnapのオプション品として販売されているクリーナーの成分はイソプロピルアルコール(以下、IPA)だそうです。IPA 99%成分の商品は、自動車水抜き剤だそうです。

ところが、わたしがふだん買い物へゆくエリアにはカー用品を扱っているお店はないのです。そこで、ダイソーでIPAを使った商品はないかと検索してみたところ、「はがし液」という商品がこれに該当するようでした。店舗には二種類のはがし液があり、ひとつはアセトンとIPAのもの、もうひとつがMKEとIPAのものでした。アセトンはいろいろ溶かしやすそうなので避け、MKEとIPAのものを購入しました。
ヨドバシで、ケンコーのアクリル系不織布(140×170mm 10枚入り)も購入しました。
はがし液のほんの少量を不織布につけて、汚れの気になるところを拭き、さらにもう一枚きれいな不織布でよく拭きました。糊は取れたようにおもえます。スキャナの読み取り部分は美しくなりました。
しかし、はがし液を少量つけた不織布は少し溶けたようにも思えました。イソプロピルアルコールとエタノールの使い分けは? - 化学 - 教えて!gooを読んでみたら、はがし液の成分にあったMEKはアクリルを溶かす成分があるようで…。
やはり横着しないでイソプロピルアルコール 99%の自動車水抜き剤を捜せばよかったかもしれないです。
2011年09月28日(Wed)
■ ホームベーカリーを粉こね機(ニーダー)と考える。
 ホームベーカリー(RJ7727)を購入して10年くらい経つ。粉をこねる、パンを焼くくらいのシンプルな機能のパン焼き器です。
ホームベーカリー(RJ7727)を購入して10年くらい経つ。粉をこねる、パンを焼くくらいのシンプルな機能のパン焼き器です。
10年も使っていて、最近、気がついたのですが、粉もの(ピザ生地、ブタークーヘン、チーズスティックなどなど)ならば、このホームベーカリーを粉をこねる専用ニーダーとして使えることに気がつきました。
デジタルスケールの上に、ぽんっと釜の部分を乗せて、粉、バター、砂糖、塩、イーストなどを順番に入れていく。材料を入れたら、釜を本体にセットして、10番 1.0斤あたりにセットして、スタート。あとは自動的にこねてくれ、途中、追加で材料を入れるタイミングでお知らせタイマーがぴぴっとなる。この時に追加でまぜるものがあるならば追加する。
だいたい40分くらいで一次発酵まで自動でおこなってくれるけれど、作る品によっては、5分、10分、中身の様子をみて止めてしまう。
あとはオーブンに生地を整形してのせて、焼けば良い。
なんて手軽なんだろう!
粉ものはあちこちに粉が飛ぶので倦厭しがちだったのだけれど、「ホームベーカリーがニーダーになる!」と気づいたら、なんだか作るものの幅が広がりました。
今まで故障もないし、まだ壊れそうな気配もない。シンプル機能に絞って購入しておいて正解だったなぁ、と、にこにこしながら思うわけです。
2011年09月29日(Thu)
■ 図書館日和を図書館で利用してみたらとても便利だった。
図書館日和アプリは、書誌データをバーコードリーダーで取得したり、登録してある図書館の所蔵の有無、予約を簡易に扱えるiPhoneアプリです。
今日はこのアプリを片手に、図書館の書棚から書棚へと、魅力的な本を探索してきました。結果は上々。いつもよりも満足感の高い選書ができたと思います。
今回はその図書館日和の使い方を少しメモしておきます。
1.バーコードリーダーを使った書籍の検索

検索開始画面は検索アイコンをタップするといくつかの検索方法が表示されます。その中の「バーコード」を選択。
2.バーコード読み取り
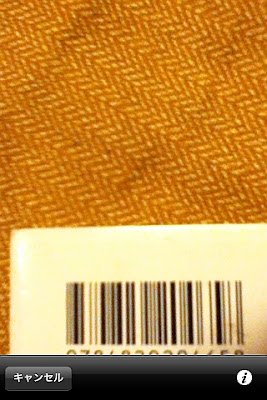
バーコード読み取りにはちょっとしたコツが必要です。バーコードを画像のように、画面下ぎりぎりまで持ってくると、iPod touchでも比較的容易にデータを取得してくれます。
3.蔵書検索
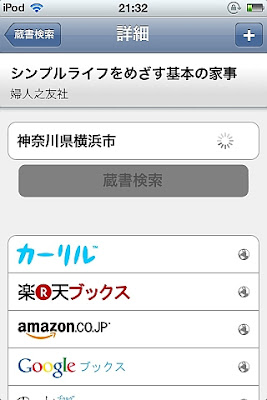
バーコードからデータを読み込むと書誌データを表記し、あらかじめ図書館日和に登録してある図書館に問い合わせを行います。
4.蔵書検索結果

蔵書検索結果がでてきました。横浜市内の図書館は全館貸し出し中のようです。この画面からはカーリルやAmazonなどの各書誌データ掲載サイトへのリンクもあるので、その本のあらすじや評価・評判などもさっと見ることができます。これが地味に便利。
ここでもし、自分が居る館の配架情報をしりたければ、予約するしない/貸し出し中でもかまわず、その館をクリックしましょう。例ではたまたま全館貸し出しなのですが、図書館でぶらぶらしながら本を捜す時、配架情報まで手元で表示できれば、図書館端末を利用しないですみますし、予約をしたければそのまま予約ができます。
5.配架情報

一冊の本の所蔵館、配架情報、そして、予約ができる画面です。これはアプリ内で横浜市図書館の書籍検索結果ページを表示させています。

配架情報は、所蔵館ごとに資料番号、所蔵館、場所、コーナー、ラベルの記号、状態が表示されます。
状態が貸し出し中でしたら予約することもできます。ラベルの記号がわかれば、図書館内には配架マップが必ずあるので、それと照らし合わせて、目的の本の書架まで移動することができます。
本から本へと渡り歩くのに、とても便利な図書館日和だと思いました。この図書館日和はiPhone向けアプリの他、Androidでもあるようです。
- 関連リンク









